正文目录
1、联想笔记本如何重装系统
2、联想笔记本重装系统
3、联想笔记本重装系统怎么操作
今天小编唐浅分享的数码经验:联想笔记本怎么重装系统,联想笔记本如何重装系统,联想笔记本重装系统,联想笔记本重装系统怎么操作,欢迎阅读。
1、按下电源开机,出现联想LOGO时,连续点击键盘“F10”键(若不起作用,尝试F12键)。
2、出现“BOOT MENU”菜单,用键盘,选择“CDROM”
3、XP光盘启动后,屏幕显示BOOT FROM CD,两次回车后,方从光盘启动,否则从硬盘启动。
4、这时会出现联想系统恢复光盘最终用户许可协议,键入“Y”。
5、经过硬件检测后,会出现分区状况,请用户此时按“D”键,删除磁盘分区(请一定确认选中的是C区)。
6、此时会出现删除分区的提示,请按回车(ENTER)键。
7、此时会再出现删除分区的提醒界面,请按“L”键。
8、此时,回到分区状态界面,C区已变为“未划分空间”,请此时按“C”键(请确认选定的是C区)。
9、此时出现输入分区大小的界面,请直接按“回车(ENTER)”键(不建议更改C区大小)。
10、此时再次回到分区状态界面,C区已创建成功,请按“回车(ENTER)”键。
11、在出现的磁盘格式化界面中,选择“用FAT文件系统格式化磁盘分区(快)”。
12、在出现的磁盘格式化确定界面中,直接输入“回车(ENTER)键”。
13、此时会出现格式化的界面及进度。
14、之后安装程序开始复制文件。
15、重启后(不要在“BOOT FROM CD。。。”时打回车),继续安装。
16、等安装结束后,系统会自动重启,然后进入系统设置中。首先会进入Internet连接选项。请选择“跳过”跳过此步,在系统中的INTERNET选项中进行设置。
17、之后会出现注册界面。注册与否对系统的使用没有影响,请选“否,现在不注册”,点“下一步”。
18、下面将进入用户帐户设置,系统会提示您输入使用这台计算机的用户名,这将出现在登录时的列表中。也可以在系统安装完毕后,在“控制面板中用户帐户”里添加。这里输入的用户名都有系统管理员的权限,而且没有密码,还需在“用户帐户”里创建密码和更改权限。至少应输入一个。建议只输入一个,以后再添加。
19、完成后,就会进入XP界面,系统安装完成。制作u盘启动盘。
一、准备工作
1、下载联想win7系统
3、4G或更大U盘,然后制作大白菜u盘启动盘
3、设置bios为U盘启动
二、步骤
1、制作好U盘启动盘之后,把下载的联想系统iso文件直接复制到U盘的GHO目录下,在联想z470笔记本电脑上插入U盘,重启后不停按F12快捷键打开启动菜单,如果没有反应则在关机状态下按Novo一键恢复按键,启动后进入Novo菜单,按↓方向键选择Boot Menu项,按回车键
2、在启动项管理窗口中,选择USB HDD项回车,从U盘启动,从U盘启动进入到这个主菜单,按数字2或按上下方向键选择【02】回车,启动pe系统
3、新电脑一般需要分区,如果需要重新分区,需要备份所有文件,然后在PE桌面中双击打开【DG分区工具】,右键点击硬盘,选择【快速分区】。设置分区数目和分区的大小,主分区35G以上,建议50G以上,如果是固态硬盘,勾选“对齐分区”就是4k对齐,点击确定执行硬盘分区过程
4、分区之后,打开【大白菜一键装机】,选择联想系统iso镜像,此时会提取gho文件,点击下拉框,选择gho,然后点击“还原分区”,选择系统要安装的位置,一般是C盘,或根据“卷标”、磁盘大小选择,点击确定。弹出提示框,勾选“完成后重启”和“引导修复”,点击是开始执行计算机还原
联想笔记本电脑做系统按f几
F12,使用操作方法如下:
1.启动电脑按F12进入BIOS设置选择红色方框中的BOOT的选项,
2.然后选择红色方框中的CD-ROM Drive功能,
3.按F10键选择红色方框中的YES,
4.接下来电脑重启,点击选择红色方框中的安装系统到硬盘第一分区
五、最后等待系统重装即可
一,看看联想电脑有没有自带win系统安装光盘,有的话从光驱启动放入光盘按提示重新安装系统即可。
二,如果没有光盘可以通过u盘以PE方式安装系统。当然系统u盘要提前准备好。
笔记本电脑可以通过以下步骤重装系统换成win7:
1.把系统光盘放入光驱中去。
2.重启电脑,按F2进入bios。
3.用键盘的上下左右键选择BOOT ,再回车 BOOT Device Priority 。
4.把第一启动项的 1st Boot Device 的【Hard Deice】改成CDROM(有些是什么DVD),按F10 选择OK。
5.提醒点击键盘的任意一个键,我们就按了一下回车键。
6.然后就可以看到加载页面和开始界面。
7.出现Windows 7 安装界面,首先依次选择为中文(简体),中文(简体,中国),中文(简体)-美式键盘,选择好了点击下一步,点击现在安装。
8.然后根据提示,一步步的安装,安装的过程中,还会重启数次。
F12
答: 按“ F12 ”或“ Fn +F12 ”
也有一些笔记本侧边是有“ nova ”键的,那么按这个键就可以了。
在开机进入logo界面的时候,按下上述的按键就能打开bios设置。
随后打开“ boot menu ”启动设置。
进入后,使用方向键,将u盘移动到第一个选项就可以使用u盘启动了。
1、制作好U盘启动盘,然后把下载的联想win7系统iso文件直接复制到U盘的GHO目录下: 2、在联想电脑上插入U盘,重启后不停按F12或Fn+F12快捷键打开启动菜单,选择U盘项回车:
lenovo进入PE之后装系统的方法和步骤
1.将事先制作好的u盘pe工具插入电脑USB插口,重启电脑开机时不停按一键U盘启动快捷键。
2.打开启动选择界面后一般带usb字样或U盘品牌的选项就是U盘了,用方向键“↑↓”选择。
3.上面的步骤后进入到PE选择界面,这里一般选择02 WindowsPE/RamOS。
4.进入PE桌面后会自动弹出PE装机工具,这里首选勾选需要安装的系统镜像,然后左下角选择点击确定。
1.
开机一直按F2或(FN+F2)进入BIOS,按→方向键切换到Security,选择Secure Boot回车设置成Disabled,其中文意思是关闭“安全启动”,如果不关闭此选项,哪怕安装上WIN7也启动不了,;
注:按如果Security选项下没有Secure Boot选项,看下是否有"clear intel PTT Key"选项,如果有进入回车选选择“yes”清除ppt key,否则无法安装系统后无法引导启动,;
2.
转到Exit选项,把OS Optimized Defaults设置为Disabled或Other OS,意思是支持其它操作系统,;
3.
选择Load Default Settings回车加载设置,加载默认设置之后,部分机型需要先按F10保存重启再按F2进入BIOS继续下面的设置,;
4.
切换到Boot,把Boot Mode从UEFI改成Legacy Support传统引导,部分机器也可以采用uefi安装,但保险点还是改成传统模式,;
联想笔记本重装系统|联想笔记本重装系统步骤及BIOS设置
F12
答: 按“ F12 ”或“ Fn +F12 ”
也有一些笔记本侧边是有“ nova ”键的,那么按这个键就可以了。
在开机进入logo界面的时候,按下上述的按键就能打开bios设置。
随后打开“ boot menu ”启动设置。
进入后,使用方向键,将u盘移动到第一个选项就可以使用u盘启动了。
u盘装系统教程:
1、首先将u盘制作成u深度u盘启动盘,重启电脑等待出现开机画面按下启动快捷键,选择u盘启动进入到u深度主菜单,选取“【02】运行U深度Win8pe装机维护版(新机器)”选项,按下回车键确认。
2、进入win8PE系统,将会自行弹出安装工具,点击“浏览”进行选择存到u盘中win7系统镜像文件。
3、等待u深度pe装机工具自动加载win7系统镜像包安装文件,只需选择安装磁盘位置,然后点击“确定”按钮即可。
4、此时在弹出的提示窗口直接点击“确定”按钮。
5、随后安装工具开始工作,请耐心等待几分钟。
6、完成后会弹出重启电脑提示,点击“是(Y)”按钮即可。7 、此时就可以拔除u盘了,重启系统开始进行安装,无需进行操作,等待安装完成即可,最终进入系统桌面前还会重启一次。
以上就是"唐浅"为大家介绍的联想笔记本怎么重装系统,的相关信息,想了解更多"联想笔记本重装系统 联想笔记本重装系统怎么操作"相关知识,请收 藏经验之家。

今天小编百里如花分享的教育经验:半全场胜负什么意思,半全场胜负的解释,什么是半全场胜负,半全场胜负平是什么意思,欢迎阅读。...

今天小编苏陆璐分享的历史经验:明朝徐阶的结局,明朝徐阶的结局是什么,明朝那些事儿徐阶,徐阶最后结局怎样,欢迎阅读。...

今天小编百里如花分享的文化经验:姓陈的网名,姓陈的网名有哪些,姓陈的网名叫什么好听,姓陈的谐音梗网名,欢迎阅读。...

今天小编百里如花分享的文化经验:微信蓝色昵称,微信好友的名字为什么显示蓝色的呢,微信名字为什么是蓝色的,微信好友名字变成蓝色怎么回事,欢迎阅读。...

今天小编月璟分享的数码经验:微信怎么做公众号,微信做公众号的方法,微信怎么做公众号,龙江医保微信公众号下载方法,欢迎阅读。...

今天小编月璟分享的文化经验:棺材中禁止放什么东西,棺材中禁止放哪些东西,棺材中禁止放哪些东西图片,国家有禁止棺材售卖吗,欢迎阅读。...

今天小编月璟分享的教育经验:考研最容易考上的十大专业(24考研最容易上岸的十大专业),考研比较简单的十大专业分别是什么,考研比较简单的十大专业分别是什么意思,小学教育考研最好考的十大专业,欢迎阅读。...

今天小编百里如花分享的游戏经验:l什么意思,l的意思,l的意思中文翻译是,l的意思网络用语,欢迎阅读。...
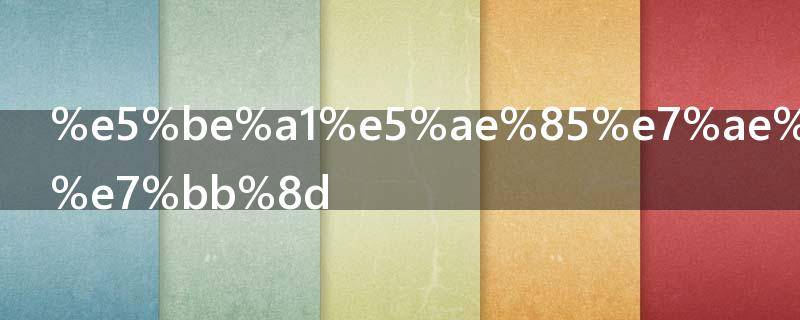
今天小编四月分享的教育经验:御宅是什么意思,御宅简单介绍,御宅是什么,新御宅排行榜,欢迎阅读。...

今天小编苏陆璐分享的综合百科经验:类似黑帮的家法的训诫小说有哪些,类似黑帮的家法的训诫小说有哪些,类似黑帮的家法的训诫小说有哪些,类似黑帮的家法的小说有哪些,欢迎阅读。...

今天小编月璟分享的健康经验:羊肉不可以和什么一起吃,羊肉不能和什么食物一起吃,羊肉不能和什么食物一起吃?,羊肉不能和啥食物一起吃,欢迎阅读。...

今天小编百里如花分享的健康经验:羊肉和萝卜可以一起吃吗,羊肉与萝卜能同吃吗,羊肉与萝卜能同吃吗,羊肉与萝卜能同时吃吗,欢迎阅读。...

今天小编苏陆璐分享的健康经验:羊肉和椰子能一起吃吗,羊肉和椰子可以一起吃吗,羊肉和椰子可以一起吃吗孕妇,羊肉和椰子能一起吃吗,欢迎阅读。...

今天小编唐浅分享的健康经验:羊肉和银耳能一起吃吗,羊肉和银耳可不可以一起吃呢,羊肉和银耳可不可以一起吃呢早餐,羊肉和银耳能一起同时吃吗,欢迎阅读。...